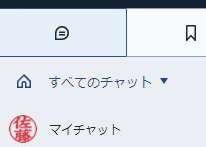我實際上在Hanko Shop 21製作了一個電子HANKO。
如今,隨著我們走向線上和無紙化交易,電子HANKO是一項很棒的服務。
Hanko Shop 21的電子HANKO有5種字體可供選擇!
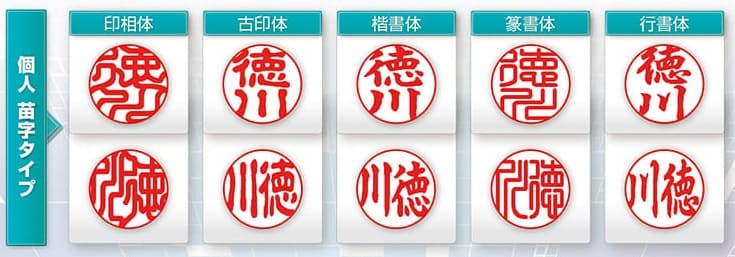
有五種字體可供選擇:Insō、Koin、Kaisho、Sekisho 和 Gyosho。
以上是印章的樣本,不過好像也可以製作公司方印章或代表印章。
如果您願意,您也可以更改文字的粗細。
我想知道該使用哪種字體
「如果你想用它作為印章,我們建議使用易於閱讀的字體(*^^*),」店員建議。
這次,我要求以清晰易讀的字體進行直排書寫。
透過受密碼保護的USB記憶器,您可以完美管理重要電子HANKO的安全!

完成的HANKO將保存在 USB 記憶體中並交給您。
USB 記憶體附有Hanko Shop 21標誌!這也讓我有點高興♪
當您將 USB 記憶體插入電腦時,系統會要求您輸入以下密碼。
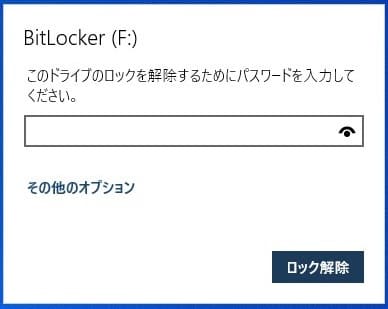
請查看購買時向您提供的“密碼通知”,同時輸入您的密碼。
HANKO是重要的數據,因此能夠使用密碼安全地管理它們,讓您高枕無憂。
順便說一句,即使您不小心忘記了密碼,
店家給你補發,看來是安心了。
*重新發行將收取1,100日圓(含稅)費用,因此建議您妥善保管密碼!
電子HANKO資料有3種顏色可供選擇!依用途方便使用

HANKO完成。
由於它是具有透明背景的 PNG 數據,因此在按壓鈔票等上的文字時也很有用。
交付的 PNG 影像有三種顏色,具體取決於場景。
這是在紙上壓印時使用的熟悉的朱紅色。

這是深紅色的。
比一般的朱紅色更有存在感,感覺作為電子HANKO會很漂亮。

這是黑色的。
「你什麼時候用這個?」我問店員,她回答:
單色列印時,似乎黑色列印效果更好。
我懂了···! !
也建議遠距工作者和自由工作者使用電子HANKO。
我把用於遠端工作的應用程式的圖標做成了深紅色的HANKO(笑)
大多數圖標都是圓形的,因此HANKO的形狀非常適合。
如果能更容易理解它是誰的圖標可能會很好!
即使您遠距工作並且多日不去辦公室,電子HANKO也可能會讓您更輕鬆地向公司提交文件。
也建議經常使用個人印章簽訂合約和開立發票的自由工作者和私人導師使用電子HANKO。
透過將您的公司印章轉換為電子HANKO,在線開立發票既簡單又安全!
還可以創建電子公司HANKO。
透過使用電子HANKO,您不再需要空間來儲存紙本文件。
另一個優點是您可以在需要時在電腦上快速找到文件。
這減少了管理文件所需的時間和精力,使您能夠專注於工作。

就像印章一樣,您可以建立一套黑色、朱紅色、深紅色的電子HANKO數據。
如果您的公司想要以黑色列印以降低成本,黑色電子HANKO可能會很有用。
當然,USB 記憶體帶有密碼,讓您在安全方面高枕無憂,並且還提供安心支持,以防您忘記密碼。
*重新發行將收取1,100日圓(含稅)費用,因此建議您妥善保管密碼!

在線發送發票時建議使用電子HANKO。
可能有些人不願意在電子郵件中附上帶有傳統公司印章的發票。
從安全角度來看,如果您使用傳統的紙本企業印章和電子HANKO進行線上交易,會更安全。
如何將電子HANKO貼到 Excel 中的發票資料上
這是「發票」的使用範例,而「發票」經常用於企業電子HANKO。
您可以將電子HANKO附加到在 Excel 中建立的發票上。

① 首先,開啟要附加電子HANKO的Excel文件,選擇「插入」標籤→「影像」→「本設備」。
②接下來,將開啟影像插入對話框,因此選擇要新增的印章印記。
在這裡,我們選擇“朱紅色”。
③ 印章圖像將插入到 Excel 發票中。
從版面選項中選擇“Front”,將其重新放置在文字頂部。
由於背景是透明的,所以看起來很自然,就像壓在文字上面一樣。

如何在Word中的發票資料上貼上電子HANKO
我認為有很多公司在 Word 中建立發票。
當然,您也可以在Word中建立的發票上加蓋電子HANKO。

① 首先,開啟要附加電子HANKO的Word文件,選擇「插入」標籤→「影像」→「本設備」。
②接下來,將開啟影像插入對話框,因此選擇要新增的印章印記。
在這裡,我們選擇“朱紅色”。
③印章圖像將插入到Word發票中。
從版面選項中選擇“Front”,將其重新放置在文字頂部。
由於背景是透明的,所以看起來很自然,就像壓在文字上面一樣。
相關文章
 日本語
日本語 English
English 简体中文
简体中文 繁體中文
繁體中文 한국어
한국어 ไทย
ไทย Tiếng Việt
Tiếng Việt Indonesia
Indonesia Français
Français Español
Español Português
Português![[官方]Hanko Shop 21是HANKO、郵票、電子HANKO專營店,可當天郵購。](https://hanko21.co.jp/wp-content/uploads/21_logo.png)